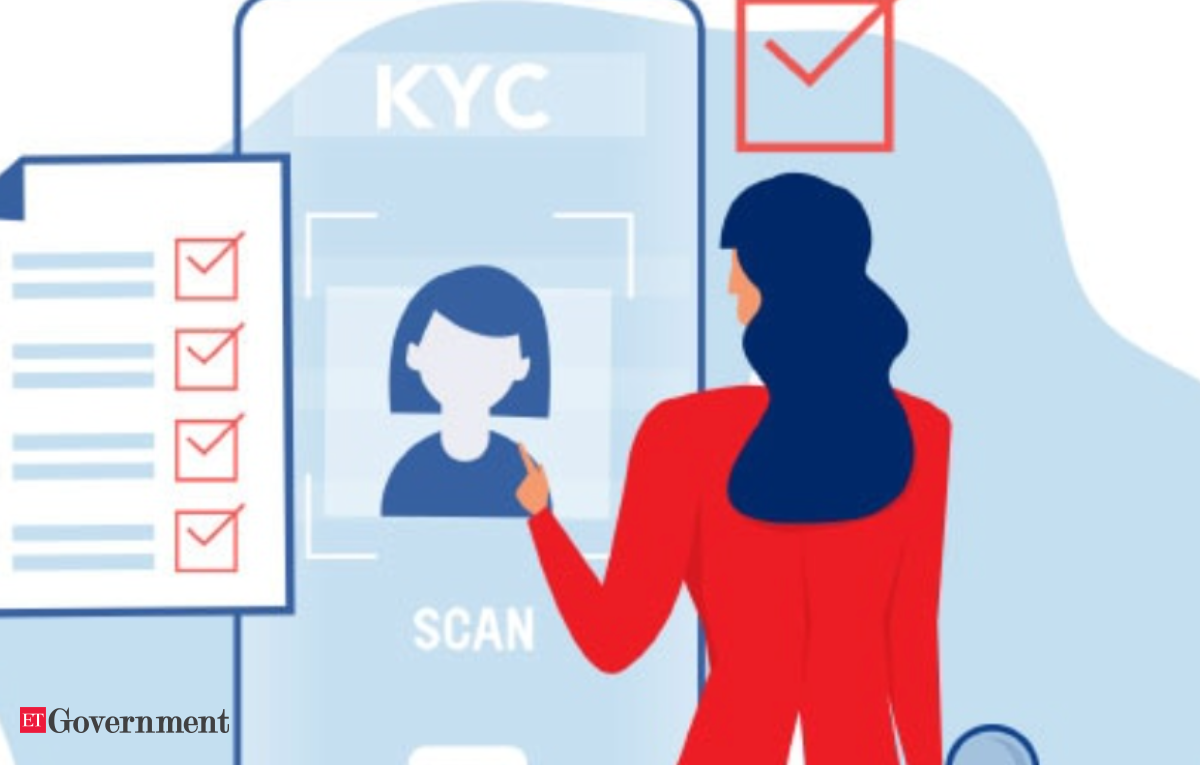One of the key camera upgrades in the Google Pixel 6 was the introduction of Real Tone image technology, with the aim of providing more natural and accurate skin tones in images.
At the time, Google felt that people with darker skin would often not look as they should in images captured on smartphones, often looking contrast-heavy and washed out, and even sometimes with a green tint. The Pixel 6 tech looked to help in this regard, with Real Tone tech aiming to make skin appear naturally lit and as true to life as possible.
As you might expect, the technology was exclusive to the Pixel 6 for quite some time. But, Google has finally decided that the tech shouldn’t be exclusive to its smartphones, and has baked the feature into Google Photos for all users on iOS, Android and desktop devices to enjoy.
The new filters, dubbed Playa, Honey, Isla, Desert and Clay, are slowly rolling out to devices around the world. Once you’ve got the update installed, here’s how to use the new Real Tone filters on your Android, iPhone, desktop or laptop.
How to use Google’s Real Tone filters on Android
The process of using the Real Tone filters on your Android smartphone is fairly simple; you just need to wait for the update to appear in Google Play and make sure you’re running the latest version of the software – though admittedly, the rollout of the update is slow.
Once you’re up to date, follow these steps:
- Open the Google Photos app.
- Select the photo you’d like to apply the filter to.
- Tap the Edit icon in the toolbar at the bottom of the screen.
- Swipe across the editing tools at the bottom of the screen and tap Filters.
- Select one of the new Real Tone filters (Playa, Honey, Isla, Desert or Clay) to apply to your image.
- Tap the filter a second time to adjust the strength of the effect.
- If you want to tweak other elements of the image, tap ‘Adjust’.
- Once you’re happy with the image, tap Save Copy to save your changes.
How to use Google’s Real Tone filters on iOS
As with the Android version of the Google Photos app, the update that enables Real Tone filters on iOS is slowly rolling out around the world. Make sure that your app is up to date, and follow these instructions:
- Open the Google Photos app.
- Select the selfie you’d like to edit.
- Tap the Edit icon in the toolbar at the bottom of the screen.
- Swipe across the editing tools at the bottom of the screen and tap Filters.
- Select one of the new Real Tone filters (Playa, Honey, Isla, Desert or Clay) to apply to your selfie.
- Tap the selected filter a second time to adjust the strength of the effect.
- If you want to tweak other elements of the image, tap ‘Adjust’.
- Once you’re happy with the image, tap Save to save your edits.




Don’t worry if you can’t find the filters just yet; as mentioned, the rollout is slow and may take some time to reach your iPhone, but it is coming!
How to use Google’s Real Tone filters on desktop
There’s also a way to access the Real Tone filters on a laptop or desktop using the browser version of Google Photos, accessible via photos.google.com. The editing tools aren’t quite as advanced as mobile variants, but you can still apply filters. Here’s how:
- Head to the Google Photos website.
- Select the selfie you’d like to edit.
- Tap the Edit icon in the top-right corner.
- The Filters tab should already be selected; simply select one of the new Real Tone filters (Playa, Honey, Isla, Desert or Clay) to apply to your chosen image.
- As noted, you can’t adjust as many parameters as the smartphone apps, but you’ve got limited customisation options using the icons in the top-right to crop and edit.
- Select Done to save your edit, or tap the three dots and select Save Copy to save a copy of the image while retaining the original.